撮影した写真は絶対に名前がカブらないようにリネームして管理しているのですが、今までShupapanというフリーのソフトを使っていました。
ところがOSをMavericksにしてから大量のデータを一括リネームしようとすると強制終了されて使えませんでした。(アップデートしていないので現在は不明)
なので、MacBook Proの方は未だにOSをアップグレードしておらずMountain Lionのままなのです。
それ以外のアプリケーションはMavericksで動作確認済みなのでShupapanのためだけにアップグレードしなかった感じです。
ですが、さすがにOSも最新のYosemiteになってるし、いいかげんに全体的に(2台とも)OSをアップグレードしなくては、と思ってMacに標準で入っているAutomatorをいじってみました。

実はShupapanを使っている時にもAutomatorの存在は知っていたのですが、Shupapanが便利なのでAutomatorの使い方を学ぶ気がしなかったのです。
ですが、これ以上は待てないと思ってようやく重い腰を上げてAutomatorを使ってみることにしました。
と言っても、多機能のAutomatorですが、自分が使うのはリネームだけなのでその使い方を備忘録として書いておきます。
ここから先は本当につまらないので必要な人だけ読んでOK。
まずはAutomatorを起動。
「サービス」を選択。

右上を「イメージファイル」「Finder.app」に変更。

続いて左側から「アクション」→「ファイルとフォルダ」→「Finder項目の名前を変更」→「ダブルクリックorドラッグ」。
(自分の場合は上段に出てくる「Finder項目をコピー(リネーム後に別途保存する)」必要はないので消しました。リネームだけ出来ればOKなので)

「テキストを置き換える」を選択。

ネットで調べてもやり方がなかなかわからなかったのですが、この下のオプションから「ワークフローの実効時にこのアクションを表示」にチェックを入れる。

「command+s」で適当な名前を付けて保存。

これで設定は完了です。
始めに設定した「サービス」というのが右クリックからプルダウンに表示させる機能のようです。
名前を変更したい写真を選んで右クリックすると「リネーム」が出てきます。

「リネーム」をクリック。(←ここで先ほどのオプションを表示させないとこの画面が出てこないでいきなり保存してあった設定のままリネームされてしまう)

この画面で名前を変更する(前後の)内容を入力。
「続ける」と、

あっと言う間にリネーム完了。
ネットでいろいろと調べながら自分なりに使いやすい方法を設定しました。
ここまではちょっと面倒でしたが、一度設定してしまうと(必要な機能だけを絞れるので)Shupapanよりも簡単です。
もっと早く覚えてしまえばよかったのですが、「慣れ」というのはやっかいですね。
まあとにかくこれで、2台のMacのOSをアップグレードできそうです。


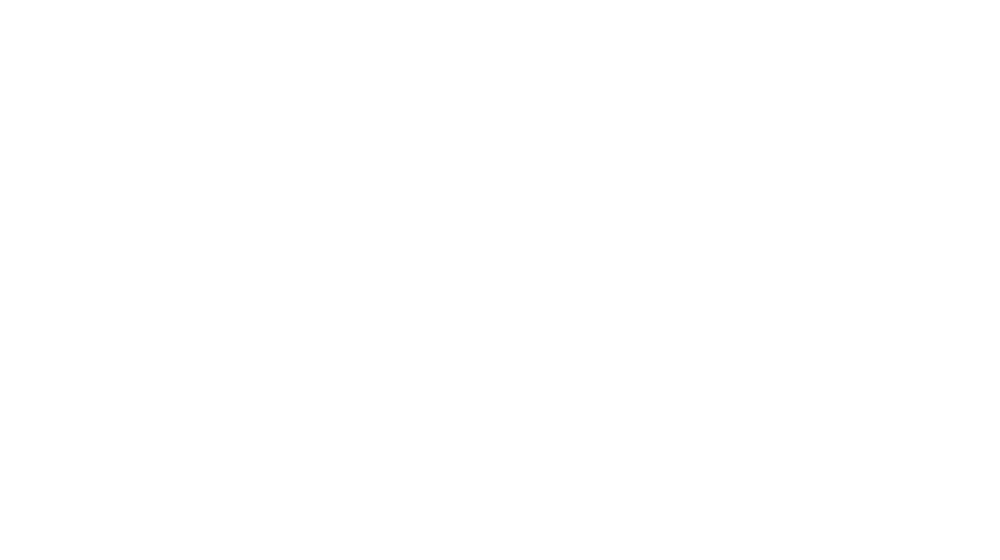






私としては、Mountain Lionより Jungle Tiger が強そうだし、Mac より Mos が好きです。もちろん リネーム より リングネーム がカッコイイのは当然です。参考になりましたか?分からない時は いつでも聞いて下さい!
全くわかりませんけど・・・
Automator 一度も使ったことない・・・
ってか
写真の管理でリネームというのも一度もやったことないかも・・・
使わなくて済むのならその方がいいかと思います。